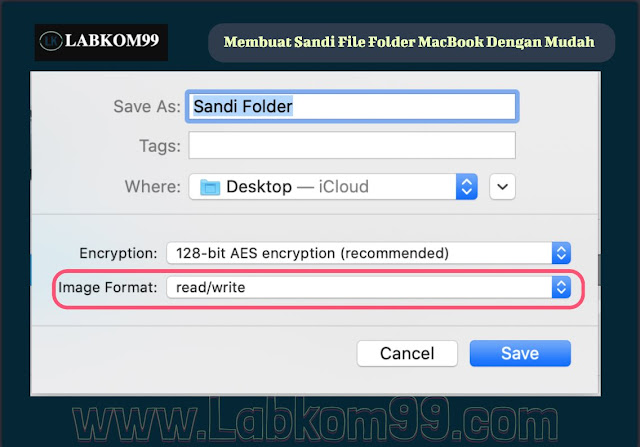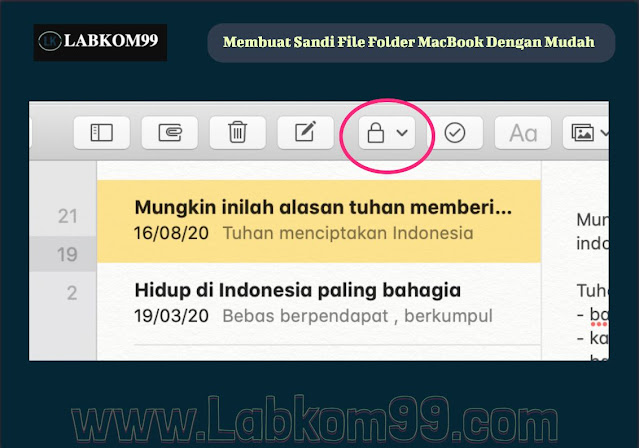Labkom99.com – Membuat Sandi Folder MacBook Dengan Mudah. Apakah ada file atau Folder MacBook Anda yang tidak ingin dilihat orang lain? Misalnya, file keuangan yang sensitif, folder pribadi dan produk kerja serta dokumen penting lainnya. Cara termudah untuk melindungi file atau folder tersebut adalah dengan menggunakan kata sandi.
Di bawah ini, Labkom99 menunjukkan kepada Anda cara menggunakan kata sandi untuk melindungi file atau folder di MacBook. Cara menambahkan kata sandi ke folder agar tidak begitu mudah dibaca lihat orang lain. Anda dapat dengan mudah belajar melindungi file penting Anda.
Bagaimana cara Membuat Sandi Folder MacBook Dengan Mudah
Anda dapat menggunakan utilitas bawaan “Disk Utility” di macOS MacBook untuk melindungi konten folder dengan kata sandi. Pertama, pastikan semua file yang ingin Anda lindungi dengan kata sandi ada di sebuah folder di MacBook Anda. Jangan memasukkan semuanya ke dalam satu folder besar, tetapi gunakan satu folder atau subfolder untuk pengaturan yang lebih baik.
Setelah menentukan bagaimana file disimpan, ikuti langkah-langkah di bawah ini untuk melindungi folder dengan kata sandi di MacBook Anda:
1. Buka “Disk Utility” di MacBook Anda

2. Di bilah menu, pilih “File” – > “New Image” ->”Image From Folder …”
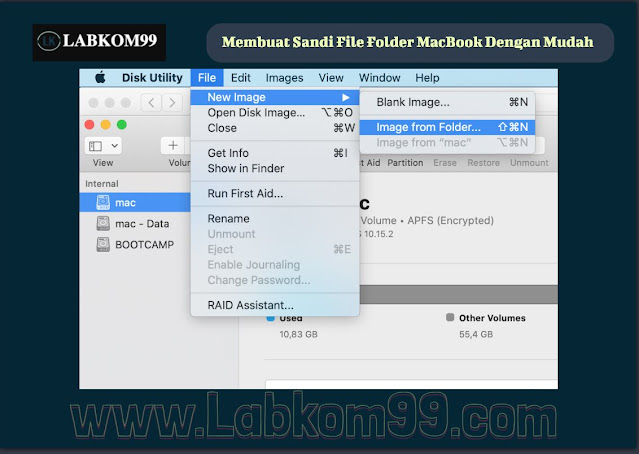
3. Pilih folder yang ingin Anda lindungi kata sandi dan klik “Choose“
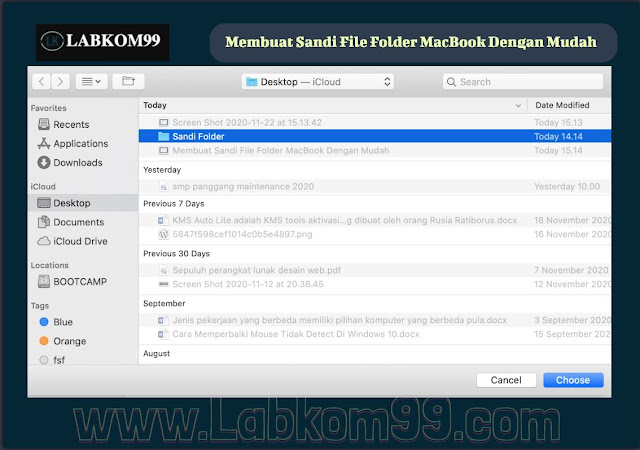
4. Pilih lavel enkripsi: 128-bit atau 256-bit
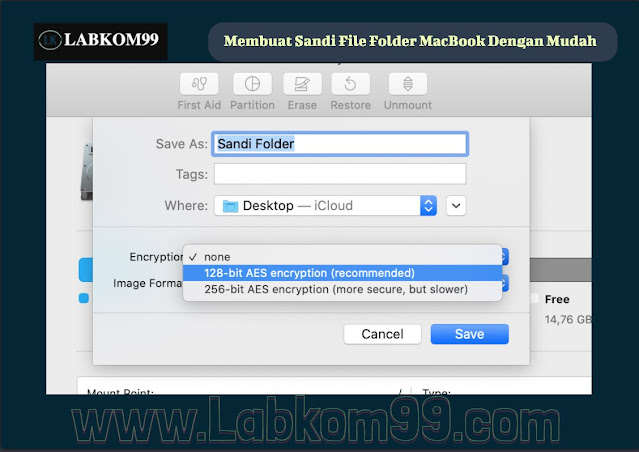
5. Masukkan dan verifikasi kata sandi folder Anda kemudian pilih “Choose“
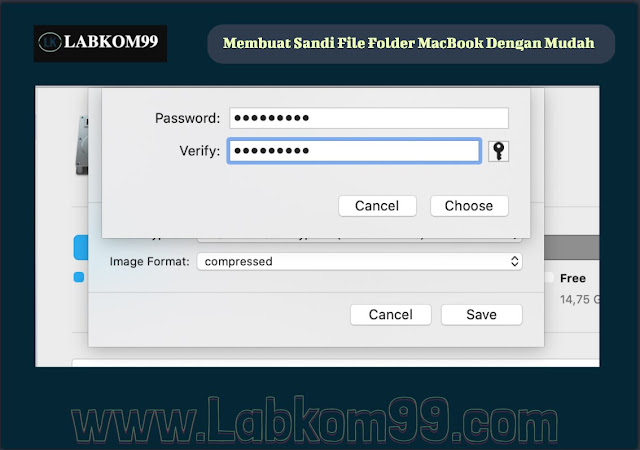
6. Beri nama folder sesuai kebutuhan
7. Di bawah “Image Format“, pilih “Raed / Write” dari menu dan klik “Save“
Baca Juga : Cara Mengubah Izin Chmod File Di MacBook
Berikutnya adalah Langkah-Langkah Melindungi File Dengan Kata Sandi
Folder yang dilindungi kata sandi di Utilitas Disk adalah metode teraman dan termudah yang dimiliki Apple. Anda masih dapat menggunakan kata sandi untuk melindungi file apa pun di MacBook Anda agar tidak dilihat orang lain. Ini adalah dua cara untuk melindungi file dengan kata sandi di MacBook. Yaitu file “Notes” dan File yang bisa di buka menggunakan “Preview”di MacBook.
1) Notes
Aplikasi Apple Notes macOS dapat digunakan untuk melindungi file individual dengan kata sandi hanya dalam beberapa klik. Anda dapat membuat file notes dari awal. Atau Anda dapat memindai dokumen di iPhone Anda dan menyimpannya sebagai Notes dokumen Anda. Apa pun metode yang Anda pilih, ikuti langkah-langkah di bawah ini untuk melindungi file Notes dengan kata sandi:
1. Buka “Notes” di Mac
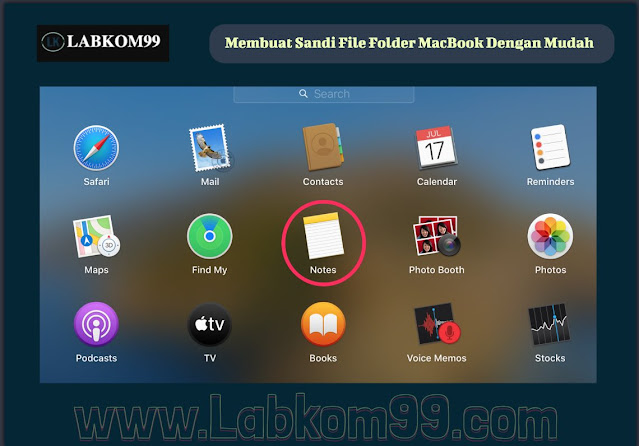
2. Pilih file yang akan dilindungi dengan kata sandi, di bilah menu atas, klik ikon “Gembok”
3. Pilih “Lock Note“
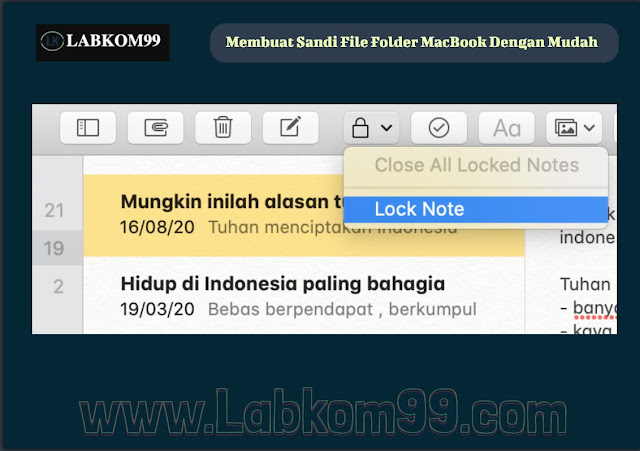
4. Masukkan kata sandi Notes kemudian klik “Set Password“
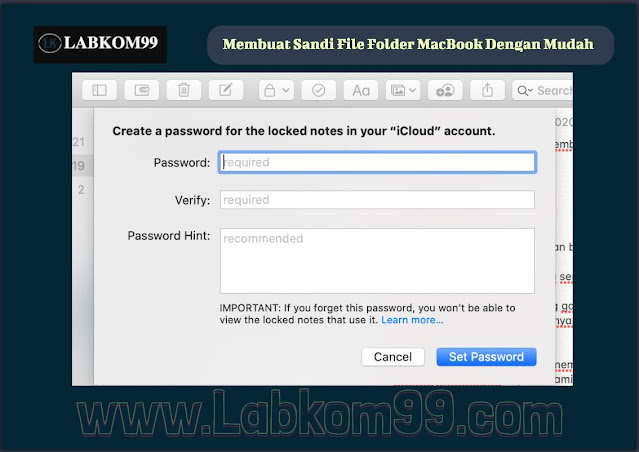
Baca Juga : Metode Manajemen file Di MacOS MacBook
Jika Anda ingin melindungi file yang tidak ada di Notes, Anda dapat menggunakan “Preview“.
2) Preview
Mengenai Preview, satu hal yang perlu diingat adalah itu hanya dapat melindungi file PDF dengan kata sandi. Jika Anda ingin melindungi jenis file lain, Anda harus mengekspornya sebagai PDF terlebih dahulu. Kemudian mengekspor dan melindungi file dengan kata sandi. Berikut adalah cara menggunakan fungsi Preview untuk menggunakan kata sandi untuk file PDF:
1. Buka “Preview” di Mac

2. Pilih file PDF yang akan dilindungi kata sandi, di bilah menu, pilih “File” – “Open“
atau langsung tentukan file yang ingin disandi kemudian pilih “Open”
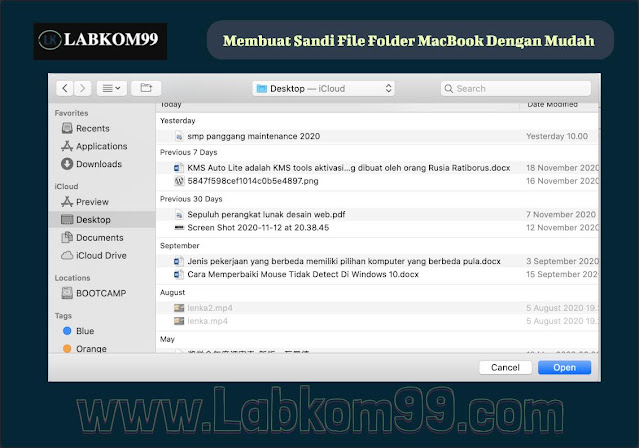
Catatan: Anda juga dapat mengklik kanan PDF di Finder, lalu memilih “Open With“, lalu memilih “Preview“.
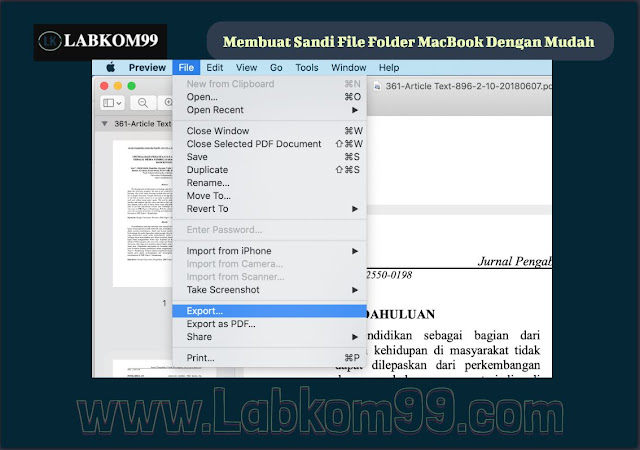
4. Di menu berikutnya, Centang “Encrypt“, tambahkan kata sandi dan verifikasi , pilih “Save”
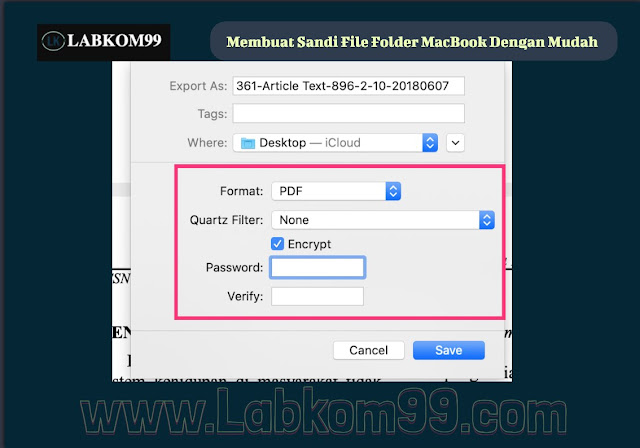
Baca Juga : Backup Data MacBook Menggunakan iDrive, Dengan Fitur Yang Mudah Digunakan
3) Pilihan Lain Untuk Membuat Kata Sandi File Folder MacBook
BetterZip untuk MacBook adalah aplikasi alternatif yang bagus untuk diinstall di MacBook. BatterZip dapat digunakan untuk kompresi dan melindungi semua jenis file dan folder dengan kata sandi.
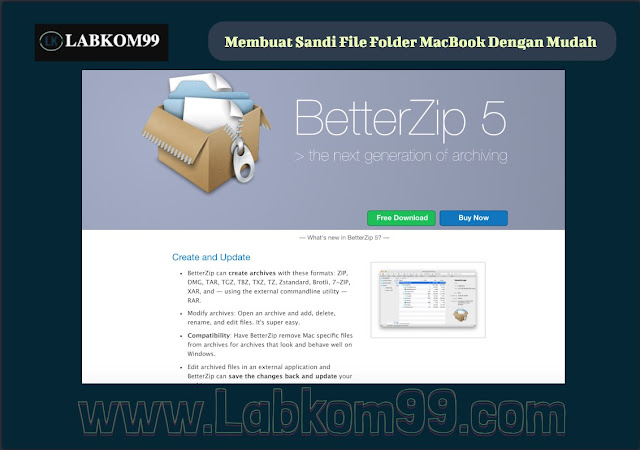
Secara default, BetterZip adalah alat kompresi yang mengurangi ukuran file untuk meningkatkan ruang penyimpanan yang tersedia di MacBook Anda. Anda juga dapat menggunakan aplikasi ini untuk mengubah file zip, melihat preview file yang dikompresi dan mengelolanya secara langsung. Tidak perlu membuka zip, melihat, dan mengompres ulang!
Baca Juga : 5 Software File Recovery Untuk MacBook Gratis
Saat mengompresi file, Anda dapat menggunakan enkripsi AES-256 untuk melindunginya. Secara default, metode ini dilakukan di BetterZip. Juga mendukung lebih dari 30 format arsip unik seperti RAR, ZIP, 7-ZIP dan ISO. BetterZip bahkan memiliki pembuat kata sandi dan pengelola untuk meningkatkan tingkat perlindungan untuk semua file dan folder. Sehingga dapat lebih membantu anda dalam memilih kata sandi yang aman.