Labkom99.com – Merubah format gambar di MacBook dapat dilakukan dengan capat dan mudah. Walaupun ada banyak cara lain yang dapat dilakukan dengan menggunakan online converter. Di MacOS sendiri sudah memberikan tool yang sangat bermanfaat, untuk merubah format gambar dengan cepat dan mudah tanpa harus menggunakan online converter. Lalu bagaimana cara mudah merubah format gambar di MacBook dengan cepat dan simple. 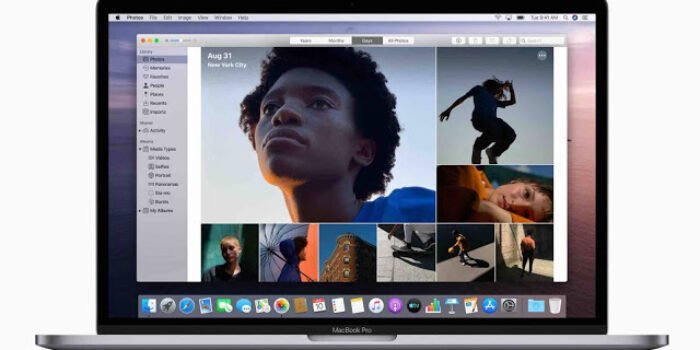
Baca Juga : Panduan Lengkap Cara Restart Dan Mematikan Paksa MacBook Yang Macet
Labkom99 akan mengajari cara mudah merubah format gambar di MacBook dengan waktu singkat sehingga diselesaikan dalam beberapa detik. Mari kita uji bersama, cara ini benar-benar sederhana dan praktis!
1. Buka Finder Pilih gambar atau foto yang formatnya akan diubah dan klik dua kali untuk membukanya

2. Klik [File] di sudut kiri atas antarmuka saat ini, dan pilih [Ekspor] di menu drop-down, seperti yang ditunjukkan pada gambar di bawah ini: 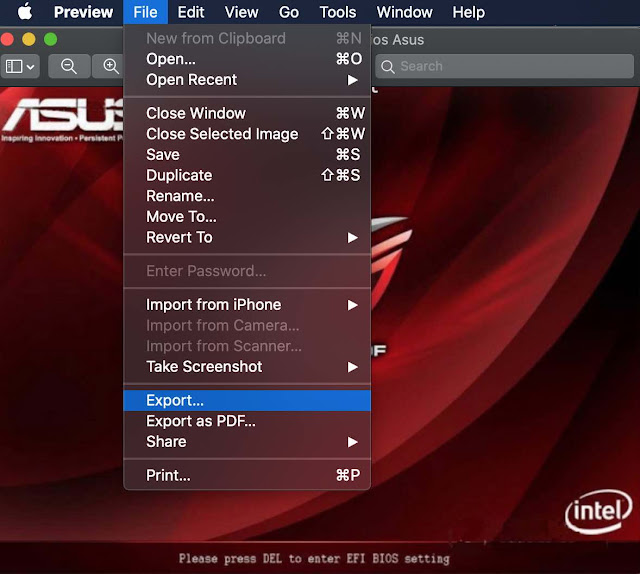
Baca Juga : Trik Menggunakan MacBook Bagi Pengguna Pemula
3. Pada halaman tersebut, Anda dapat melihat informasi dasar foto. Saat ini, format gambar adalah format JPEG, klik menu drop-down di sebelahnya, Anda dapat memilih format sesuai yang anda inginkan, seperti yang ditunjukkan pada gambar berikut: 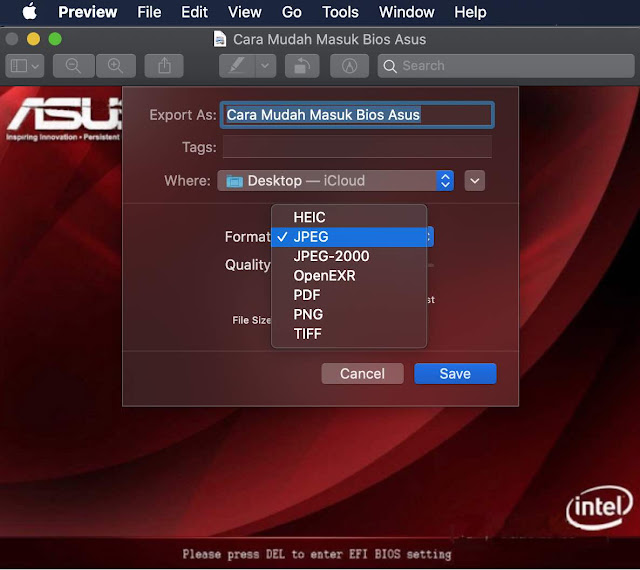
4. Kita ambil contoh untuk meyimpan dalam format PNG pada bagian Axport As untuk meberi nama gambar dan pada Where untuk menentukan lokasi penyimpanan gambar silahkan atur sesuai keinginan anda. Jika sudah kemudian Klik [Save] untuk menyimpan dan merubah format gambar. Lihat contoh seperti yang ditunjukkan pada gambar di bawah ini: 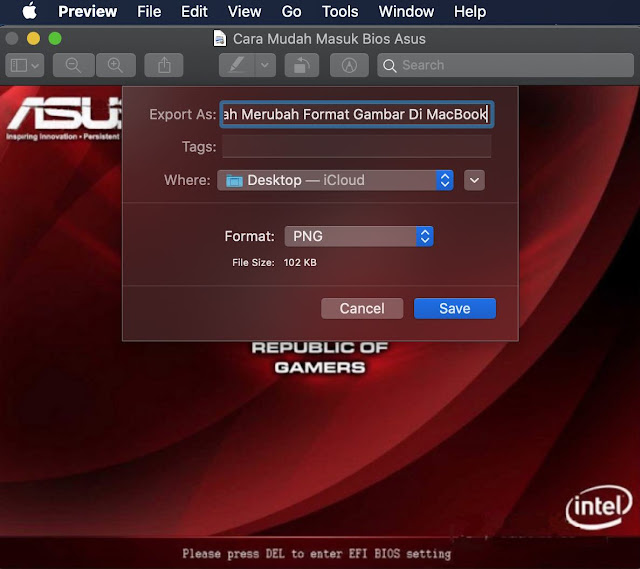
5. MacBook juga memberi kemudahan dan kenyamanan dalam merubah atau mengkompres ukuran gambar. Bagi anda yang hobi ngeblog atau upload foto dan gambar di website pasti sangat menggunakan fitur ini untuk me-resize gambar yang mau di upload. Untuk upload website atau blog biasanya mengunakan format JPG dengan quality size di bawah 100. Lihat contoh seperti yang ditunjukkan pada gambar di bawah ini: 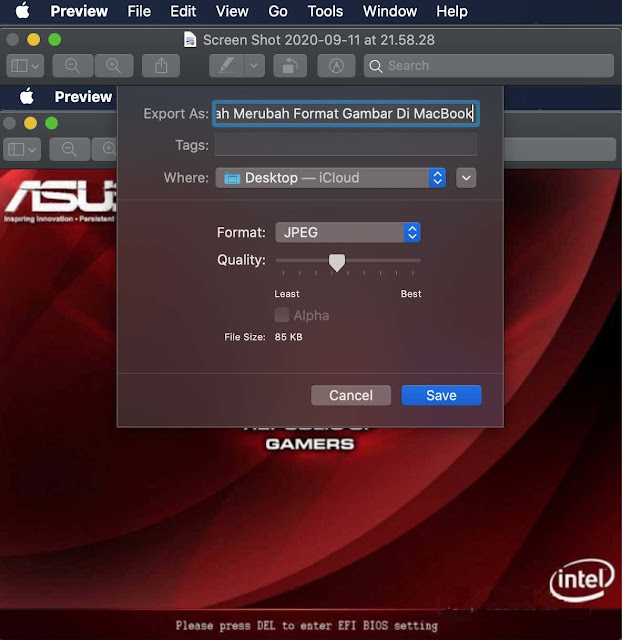
Untuk mengkompres ukuran gambar tinggal menggeser tombol gesar quality kekanan atau kekiri. Jika ukuran sudah sesuai klik save untuk menyimpan. Gimana sangat mudah bukan, merubah format gambar dapat diselesaikan hanya dalam beberapa detik.
Baca Juga : Backup Data MacBook Menggunakan iDrive, Dengan Fitur Yang Mudah Digunakan
Banyak orang mungkin bertanya: “Bagaimana jika ada banyak gambar yang perlu diubah formatnya? Apakah cara ini masih bisa dipakai?” Ya, jika Anda ingin merubah format banyak gambar, Anda juga dapat menggunakan metode ini untuk meng convertnya. Namun perlu anda ketahui bahwa banyak gambar tersebut dengan kondisi awal format yang sama. Misal PNG semua atau JPG semua baru bisa untuk dirubah formatnya secara masal.
Merubah Sekaligus Format Banyak Gambar
Buka Finder dan folder dimana gambar disimpan. Kemudian gunakan tombol pintasan kombinasi [command + a] untuk memilih semua gambar. Klik dua kali pada salah satu gambar untuk membuka semua gambar.
Baca Juga : Tombol Pintasan Keyboard MacBook Untuk Pengguna Pemula Yang Paling Sering Digunakan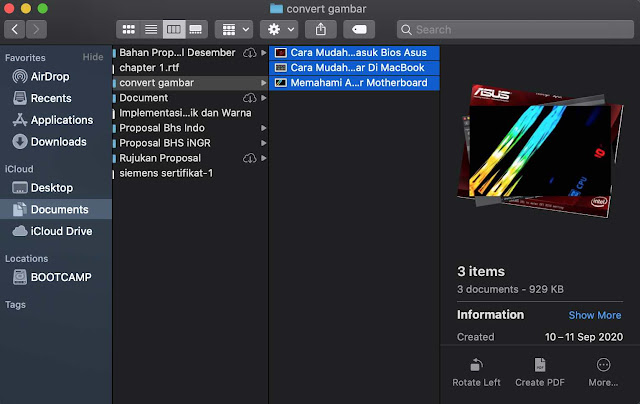
Maka gambar yang dipilih tadi akan tampil seperti dibawah ini 
Kemudian anda klik salah satu gambar dalam kolom kecil sebelah kiri dan gunakan pintasan kombinasi [command + a] untuk memilih semua gambar. Kemudian Klik File pilih Export Selected Images 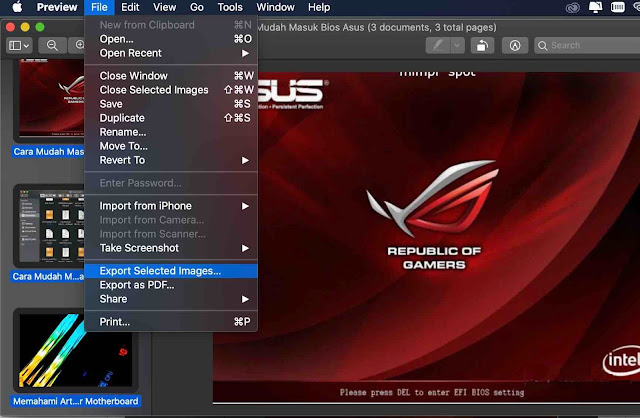
Setelah itu pilih pada kolom tengah atas untuk lokasi penyimpanan gambar. atau buat folde baru untuk menyimpan dengan klik New Folder. Klik option untuk merubah format gambar yang diinginkan. 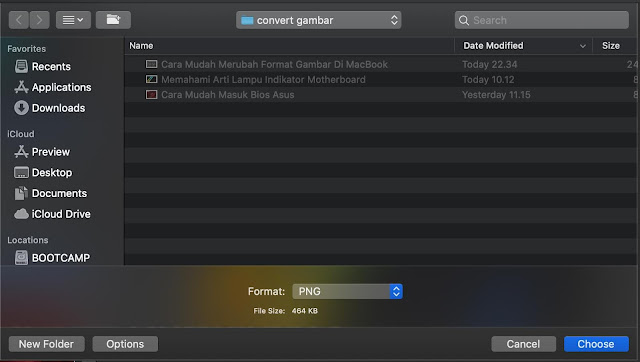
Jika semua sudah dirasa bener tinggal klik Choose untuk menyimpan semua gambar yang dirubah formatnnya.
Baca Juga : Rahasia Mudah Menggunakan Macbook, Dijamin Langsung Bisa
NB : Jangan menyimpan gambar pada folder yang sama dengan gambar aslinya karena akan merepotkan untuk memilah-milah. Sangat sederhana dan praktis semoga bermanfaat.







