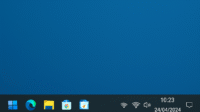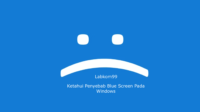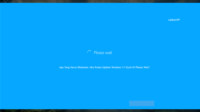Labkom99.Com – Cara Membuat Penjadwalan Scan Windows Defender Pada Windows 10. Windows Defender Antivirus adalah antivirus bawaan Windows 10 untuk melindungi perangkat dan file dari virus, spyware, ransomware dan jenis malware serta ancaman online lainya yang dideteteksi berbahaya secara otomatis oleh windows.
Maka dari itu alangkah baiknya membuat penjadawalan windows defender untuk antisipasi. Windows defender Akan melakukan scan otomatis sesuai penjadwalan yang direncanakan. Dengan Demikian windows Akan lebih aman dari serangan virus.
Perangkat lunak anti-malware menyediakan perlindungan Real-time dan medeteksi malware secara proaktif dan melakukan penghapusan otomatis. Bahkan Windows 10 memberikan opsiuntuk memulai scan secara manual. Yang menarik juga dapat menjadwalkan membuat lapisan keamanan tambahan sehingga dapat melakukan scan antivirus Windows Defender berdasarkan jam, hari dan bulan.
Untuk membuat penjadwalan perlu mengonfigurasinya secara manual menggunakan penjadwal tugas. Berikut langkah-langkah untuk menjadwalkan scan manual Antivirus Windows Defender di windows 10.
Baca Juga : Blue Screen Setelah Menginstal Update Patch Windows 10 KB4540673
Cara Menggunakan Task Scheduler Untuk Menjadwalkan Scan Windows Defender
Untuk menjadwalkan scan Windows Defender secara manual pada perangkat Anda, gunakan langkah-langkah berikut:
- Buka untuk Start
- Cari Task Scheduler dan klik hasil teratas untuk membuka aplikasi
- Telusuri jalur berikut: Task Scheduler Library > Microsoft > Windows > Windows Defender
- Klik kanan tugas “Defender Windows Scheduled” dan pilih opsi ” Properties”
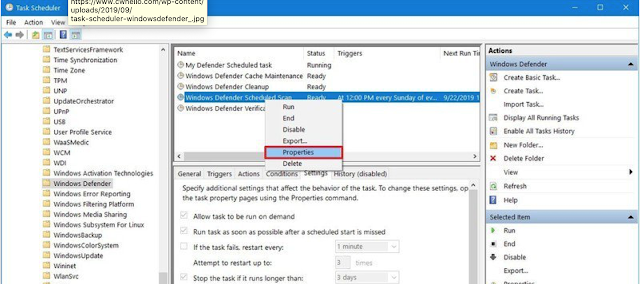
- Klik tab Trigger.
- Klik tombol ” New”
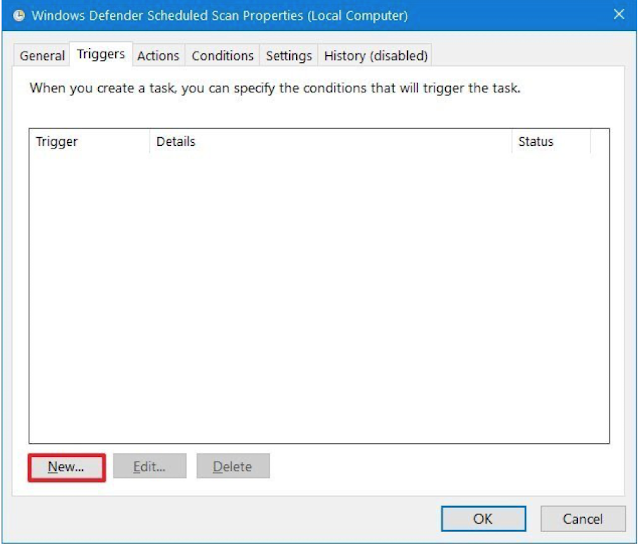
- Gunakan menu tarik-turun “Start Scheduled” untuk memilih salah satu dari banyak trigger, termasuk “sesuai jadwal”, “saat memulai”, “workstation tidak terkunci” dan banyak lagi. Untuk panduan ini, pilih opsi ” sesuai rencana”
- Pilih opsi ” Mingguan” (atau opsi yang paling sesuai untuk situasi Anda) dari kiri
- Gunakan pengaturan Mulai untuk menentukan kapan dan kapan tugas harus mulai berjalan (sangat penting)
- Tentukan jumlah per minggu untuk mengulangi tugas
- Periksa hari dalam seminggu yang ingin Anda pindai.
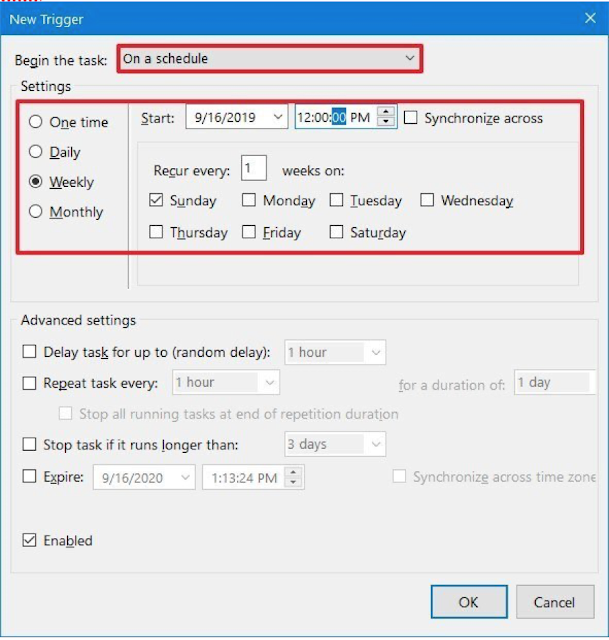
- Klik tombol ” OK”
- Klik tab Ketentuan (Opsional )
- Di bawah bagian ” Power “, jika komputer Anda beralih ke opsi daya baterai , centang Stop untuk mencegah memengaruhi masa pakai baterai laptop Anda
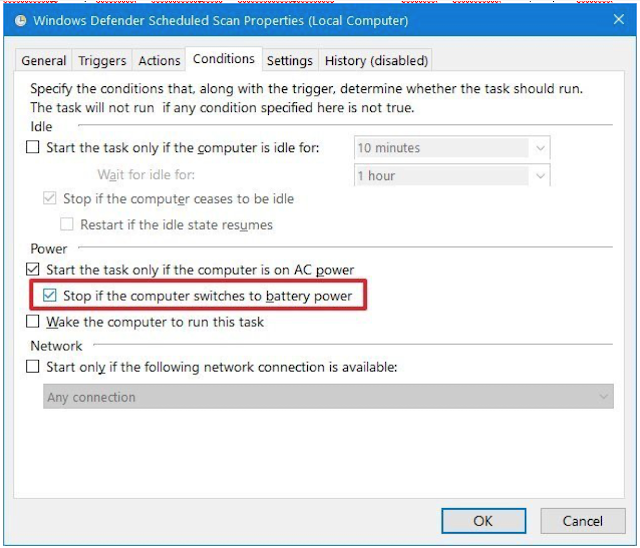
- Klik tombol ” OK”
Setelah menyelesaikan langkah-langkah ini, perangkat lunak antivirus bawaan akan berjalan secara otomatis menggunakan jadwal yang Anda tentukan.
Baca Juga : Mengatasi Masalah “Your PC Ran Into a Problem And It Needs to Restart ” Windows 10 Menggunakan Safe Mode
Cara Membuat Penjadwalan Tugas Scan khusus Pada Windows Defender
Jika menggunakan tugas bawaan tidak berfungsi dapat mengatur jadwal khusus dengan tugas baru. Untuk membuat pemindaian malware kustom menggunakan Penjadwal Tugas, gunakan langkah-langkah berikut:
- Buka untuk memulai
- Cari Penjadwal Tugas dan klik pada hasil atas untuk membuka aplikasi
- Klik kanan cabang Perpustakaan Penjadwal Tugas dan pilih opsi Folder Baru
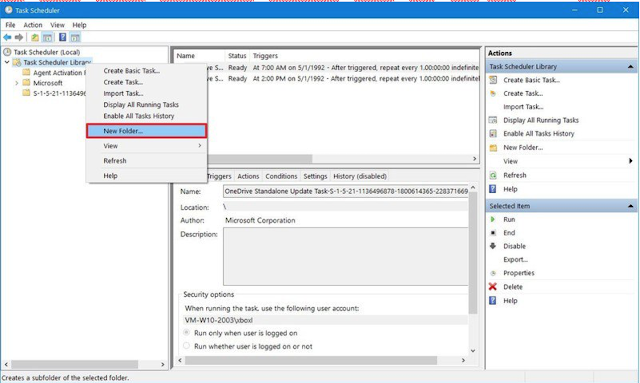
- Masukkan nama folder. Misalnya, MyTasks. (Langkah ini tidak diperlukan, tetapi Anda disarankan untuk memisahkan tugas dari tugas sistem.)
- Klik tombol ” OK”
- Buka cabang Perpustakaan Penjadwal Tugas dan pilih folder MyTasks
- Klik menu Tindakan
- Pilih opsi Buat Tugas
- Kemudian Nama, ketikkan nama deskriptif untuk tugas tersebut. Misalnya, My Windows Defender Antivirus Scheduled task
- Di bagian Opsi Keamanan, Anda dapat mengonfigurasi akun administrator yang dapat menjalankan tugas. Kiat Cepat: Jika Anda menggunakan akun dengan hak administratif, pengguna default seharusnya baik-baik saja
- Periksa opsi “Run With Highest Privileges”
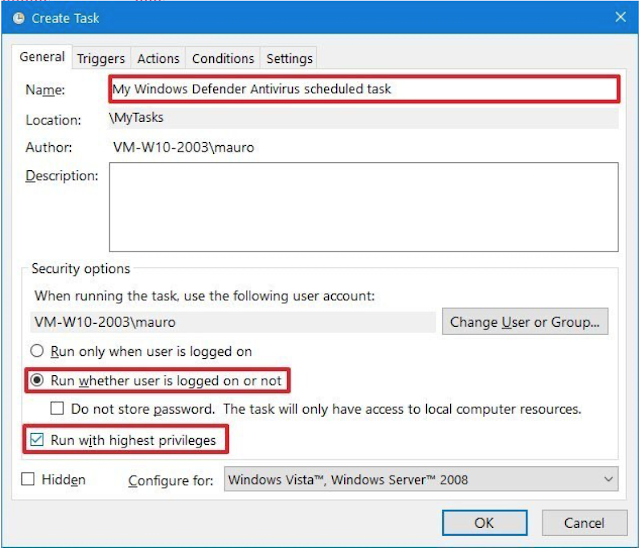
- Klik tab Trigger
- Klik tombol ” New”
- Gunakan menu tarik-turun “Mulai Tugas” untuk memilih salah satu dari banyak pemicu, termasuk “sesuai jadwal”, “saat memulai”, “workstation tidak terkunci” dan banyak lagi. Untuk panduan ini, pilih opsi ” sesuai rencana”
- Pilih opsi ” Mingguan” (atau opsi yang paling sesuai untuk situasi Anda) dari kiri
- Gunakan pengaturan Mulai untuk menentukan kapan dan kapan tugas harus mulai berjalan (sangat penting)
- Tentukan jumlah minggu untuk mengulangi tugas
- Periksa hari dalam seminggu yang ingin di Scan.
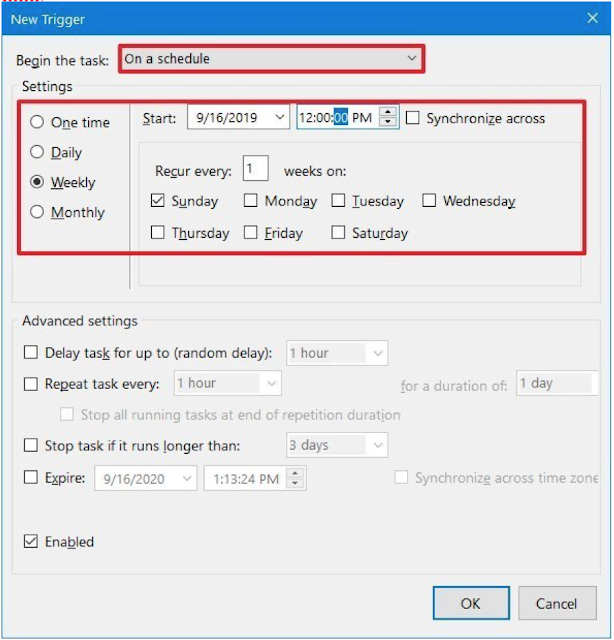
- Di bagian Pengaturan Lanjut, Anda dapat memilih opsi untuk menunda, mengulang, menghentikan, dan mengakhiri tugas. Juga, periksa opsi ” Diaktifkan” (Opsional)
- Klik tombol ” OK”
- Klik pada tab Operation
- Klik tombol ” New”
- Gunakan menu drop-down Action dan pilih opsi Launch Program
- Di bidang Program / Script di bagian Pengaturan, tentukan path ke program antivirus Windows Defender: “%ProgramFiles%Windows DefenderMpCmdRun.exe”
Baca Juga : Pengguna Terpolarisasi Dengan Ikon Baru Windows 10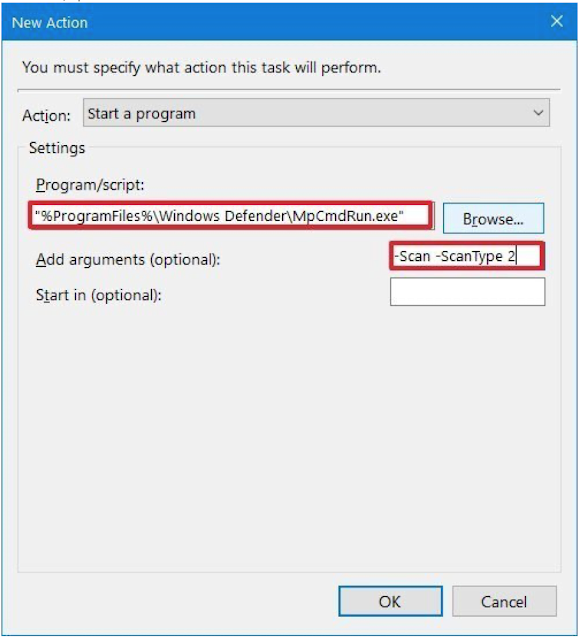
- Kemudian Tambahkan Parameter, tentukan jenis pemindaian yang akan dijalankan: -Scan -ScanType 2Parameter di atas melakukan pemindaian malware penuh, tetapi Anda dapat menggunakan -Scan -ScanType 1 parameter untuk menentukan pemindaian cepat, atau Anda dapat menggunakan -Scan -ScanType 3 -File PATH/TO/FILE/OR/FOLDER secan ke lokasi atau file tertentu
- Klik tombol “OK”
- Klik tab Ketentuan (opsional)
- Di bawah bagian “Power”, jika komputer Anda beralih ke opsi daya baterai , centang Stop untuk mencegah memengaruhi masa pakai baterai laptop Anda
- Klik tombol “OK”
Setelah menyelesaikan langkah-langkah ini, gunakan kredensial akun Anda untuk otentikasi, dan kemudian Windows Defender Antivirus akan berjalan secara otomatis sesuai jadwal.